Как самостоятельно почистить ноутбук от пыли
Пыль в ноутбуке резко ухудшает отвод тепла от его основных деталей, ведет к их перегреву и в конечном счете может привести к выходу электронного устройства из строя. Из статьи вы узнаете, как самостоятельно почистить ноутбук от пыли, значительно увеличить срок его службы.

Как понять, что ноутбуку нужна чистка
Главным образом — по внешним признакам ухудшения теплоотвода от элементов устройства. Укажем те из них, которые может заметить обычный пользователь:
- Сильный шум от вентилятора, встроенного в корпус. Ранее ничего такого не наблюдалось, а сейчас включишь и шумит почти постоянно. Дело в том, что скорость кулера ноутбука (если вы не поставили другие настройки в программе, управляющей его работой) регулируется автоматически. При повышении температуры она возрастает с целью увеличить приток воздуха. На быстрых оборотах вентилятор шумит сильнее, отсюда и характерные звуки.
- Операционная система постоянно тормозит и зависает. Это может быть вызвано не только перегревом, но и массой иных причин (программными сбоями, неисправностью блока питания и т. д.). Тем не менее в совокупности с другими признаками, зависание и торможение могут оказаться свидетельством перегрева устройства.

- Появление синего экрана. Правда чаще он возникает по совершенно другим обстоятельствам (неподходящий драйвер, неправильная настройка BIOS, заражение ПК вирусами и т. д.). Если ноутбук не совершенно новый, то как одну из причин появления BSoD, перегрев исключать не следует.
- Самопроизвольное внезапное отключение ноутбука. Это и с нормальным, незасоренным компьютером иногда происходит, если его процессор сильно нагружается ресурсоемкими программами, например, играми. Когда подобное наблюдается при обычной работе компа, повод насторожиться, проверить устройство на перегрев.
- Корпус нагревается сильнее чем ранее, на ощупь становится значительно теплее. Особенно это чувствуется, если потрогать со стороны днища.
- Специальные утилиты показывают, что температура процессора, видеокарты, жесткого диска серьезно превышает нормальную. Упомянутых программ существует масса, достаточно набрать в поисковике соответствующий запрос. Самые известные из них: SpeedFan, AIDA64, CPUID HWMonitor.
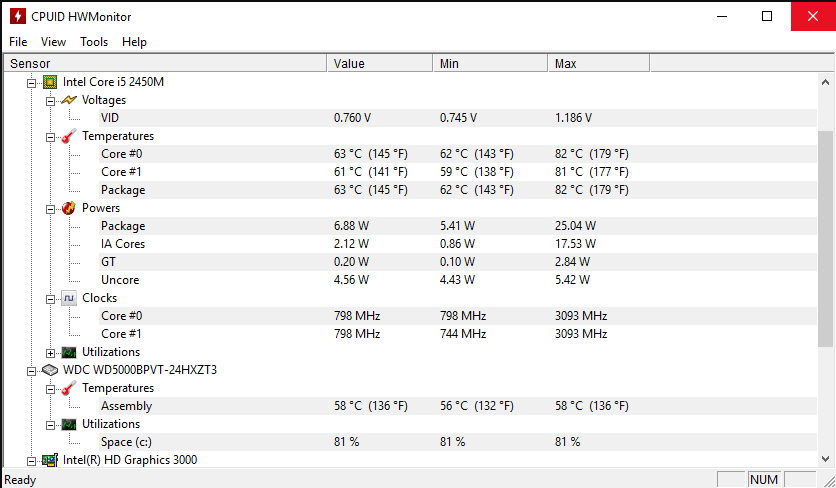
Важно! Если вы приобрели ноутбук недавно и на него есть гарантия, воздержитесь от самостоятельной разборки устройства, а также иных действий, которые могут повлечь за собой отмену гарантийных обязательств. Точно узнать, что можно делать, а что нельзя, лучше всего обратившись в торговую точку, где покупали гаджет.

Необходимые для чистки инструменты
Основные из них следующие:
- Крестовая отвертка. Жесткая пластиковая карта. Карту используют для открытия защелок.
- Плоская отвертка или шпатель. Они могут потребоваться для вскрытия корпуса ноутбука.
- Иголка. Потребуется для открывания канала перед смазкой вентилятора.
- Баллончик со сжатым воздухом, жесткая кисть, бумажные салфетки. Баллончик будет нужен для продува и удаления больших скоплений пыли.
- Термопаста, технический спирт, машинное масло. Спирт потребуется для аккуратного удаления засохшей термопасты. Машинное масло нужно для смазки кулера.
- Хозяйственное мыло или порошок. Понадобятся при чистке клавиатуры.
- Смартфон или камера. Для фиксации всех этапов ремонта и разборки. Это поможет легче собрать гаджет, а если напортачите, мастер в сервисе сможет быстрее понять в чем проблема.
Комплексная очистка ноутбука своими руками
Демонтаж задней крышки
Порядок такой:
- Отключите аккумулятор от ноутбука если это возможно т. е. если он свободно вынимается. В некоторых моделях аккумулятор находится глубоко внутри устройства. Тут уж ничего не поделаешь. Как минимум, нужно дождаться его полной разрядки. Тем, кто до этого ноутбук вообще никогда не разбирал, такую модель правильнее отнести в сервис. Только профессионал сможет разобраться.
- Снимите с днища все крышечки.
- Выкрутите на дне все видимые болты. Они скрепляют крышку ноутбука, держат материнскую плату и др. компоненты. Длина болтов может быть разной, поэтому обязательно зафиксируйте на камеру, откуда какой вывернули. Если болт не откручивается, подберите для вывинчивания другой инструмент. Если будете пытаться выкрутить болт прилагая все большее усилие, можете сбить «зазубки» на нем.

Важно! Если компьютер разбирать под напряжением, то случайно можно замкнуть некоторые из контактов, вызвать короткое замыкание. Это может привести к выходу из строя компонентов, очень накладному ремонту, а то и фатальной поломке устройства.
Радиатор и кулер
Теперь о том, как почистить вентилятор в ноутбуке.
- Отсоедините от материнской платы кабель турбины вентилятора.
- Выкрутите все винты в кожухе турбины.
- Выкрутите винты в радиаторах. Посмотрите на цифры, указанные на шляпках каждого винта. Откручивать болты следует именно в таком порядке, иначе можете повредить кристаллы.
- Снимите кулер и радиатор, затем очистите их. Обычно для этого используют салфетки и баллончик со сжатым воздухом, но если загрязнения очень сильные, вентилятор можно помыть под краном. Обязательно после этого его высушите, очень хорошо высушите. Заодно во время чистки кулер можно смазать. Если при вращении сильно шумит, то это надо сделать обязательно. Подденьте край наклейки, укрывающей винтовую часть, и иголкой извлеките резиновую пробку. Капните в канал капельку машинного масла. Верните пробку и наклейку на место.
- Поставьте и привинтите вентилятор обратно.

Как правильно почистить кулер ноутбука выяснили, но это не единственная деталь, которую нужно периодически тщательно очищать.

Видеокарта и материнская плата
Одна из самых хрупких частей компьютера, поэтому будьте очень аккуратны и осторожны.
- Пройдите по поверхности чуть смоченной в спирте кистью. Обдуйте из баллончика все контакты и микросхемы.
- Процессор следует извлекать с максимальным вниманием. Оттяните педаль разъема, в который вставляется процессор, слегка в сторону, затем поднимите вверх.
- После того, как педаль встала вертикально, осторожно, придерживая процессор за бока, выньте его из разъема.
- Пройдитесь смоченной в спирте ватной палочкой по контактам.
- Поставьте все на место.

Важно! Некоторые пользователи моют видеокарту водой. Без сильной надобности делать этого не рекомендуется. Вода – главная причина окисления контактов. Если уж решились на подобное, то она должна быть очищенной. Обязательно хорошо просушите плату перед установкой на место.

Замена термопасты
Не всегда, но часто ее производят вместе с чисткой кулера.
- Уберите старую термопасту.
- То, что осталось удалите смоченной в спирте салфеткой.
- Нанесите новую термопасту небольшими дозами, размазывая пальцем по радиатору.

Никаких царапин после замены термопасты остаться не должно.
Чистка клавиатуры
Различают глубокую и поверхностную очистку клавиатуры. При первом варианте загрязнения удаляются с клавиш и между ними салфетками, смоченными в техническом спирте, при втором – клавиатура снимается.

Порядок вынимания клавиш:
- Выясните, с какой стороны их легче отсоединять. Это можно сделать только опытным путем, действуя поочередно с разных сторон. Снятие должно происходить только в вертикальном направлении.
- Снимите клавиши с буквами и цифрами, у них сходный механизм крепления.
- Снимите верхние кнопки: Е, Esc, F и др.
- Уберите крупные кнопки: пробел, Enter, Shift.
- Выньте Fn, Win, Ctrl, Alt.
- Выньте черный трафарет. Изымите пленочную основу. Она состоит из трех слоев. Отделите каждый из них.

Порядок чистки:
- Поместите вынутые клавиши в емкость с водой и моющим средством (стиральный порошок, хозяйственное мыло).
- Оставьте на минут двадцать. В это время нанесите салфеткой или ветошью моющее средство на клавиатуру и почистите ее.
- Выньте и просушите. Можно под феном.
- Верните высохшие кнопки на место.
Важно! Клавиши следует откладывать вместе с предназначенными именно для них микролифтами. Во многих ноутбуках каждый из них соответствует строго определенной кнопке.

Очищение разъемов
Речь пойдет о чистке USB-портов. Если своевременно этого не делать, порт начнет «лагать», терять соединения, перестанет распознавать подключаемые устройства.
- Обмокните кисточку с длинной щетиной в спирт.
- Дайте ей подсохнуть, чтоб не капало, и осталось совсем чуть-чуть.
- Просуньте кисточку внутрь порта, но не слишком сильно, иначе можно что-нибудь сломать.
- Продуйте порт сжатым воздухом, поднеся к нему баллончик.

Уход за экраном
Порядок чистки следующий:
- Очистите бросающиеся в глаза пятна и другие подобные загрязнения на экране.
- Протрите экран влажной тряпкой либо тряпкой с чистящим веществом.
- Насухо вытрите монитор. Допустимо использование микрофибры, хлопковой и фланелевой ткани.

Чего нельзя делать:
- Не допускайте при чистке монитора попадания моющего средства на клавиатуру. Для предотвращения подобного расположите монитор компьютера параллельно полу.
- Не пользуйтесь при чистке экрана спиртом. Если монитор матовый, то изопропиловый спирт может привести к образованию пятен. На глянцевом экране от спирта появятся разводы.
- Не допускайте попадания значительного количества воды на монитор. Запрещается даже распылять по нему жидкость для чистки экранов. Только влажная ткань или салфетки.
- Не давите сильно на монитор даже если от грязи избавиться трудно.

Важно! Грязный монитор вредит не только компьютеру, это еще и свидетельство неряшливости владельца техники. Сядет за такой ноут друг или подруга, составит о пользователе малоприятное мнение.
Чем опасны сильные загрязнения ноутбука
При отсутствии либо несвоевременной чистке ноутбук быстро сломается, в некоторых случаях стать даже неремонтопригодным.

Перечислим последствия чрезмерной загрязненности ноута, начиная от самых безобидных.
- Экран с пятнами мешает нормально работать, не дает сосредоточиться.
- Комп часто зависает, начинают залипать клавиши, приходится по долгу ждать, пока машина возобновит свою работу.
- Комп внезапно отключается. По закону подлости отключение может произойти в самый неподходящий момент. После включения многие данные не восстановишь.
- Появляется синий экран смерти. Через некоторое время ноутбук можно включить, и он будет работать, но вскоре опять повторится то же самое.
- Замыкание, вызванное пылью в каком-либо из элементов компьютера.
- Перегрев и выход из строя процессора.
- Перегрев и выход из строя видеокарты.

Как не допустить загрязнений снова
Правила простые и даже кажутся банальными, однако их несоблюдение привело к выходу из строя ни одного ноутбука.

- Своевременно чистите комп. С какой периодичностью это делать зависит от условий эксплуатации. При пользовании в обычной городской квартире, чистку достаточно проводить раз в полгода-год. Если помещение очень запыленное, то чаще. В любом случае, лучше это сделать еще до того, как компьютер стал проявлять признаки перегрева.
- Избегайте ситуаций, при которых можете случайно вылить на комп чай, кофе или другую жидкость.
- Не оставляйте ноутбук на продолжительное время включенным впустую. Будет просто стоять и собирать пыль.
- Регулярно протирайте экран.

Важно! Если не уверены, что сможете сами правильно разобрать и, главное, собрать свой ноутбук, обратитесь за чисткой к профессионалам. Лучше немного заплатить, чем сломать дорогой компьютер. Сервисы, предлагающие подобные услуги есть практически везде.
Надеюсь вы поняли, как можно самостоятельно почистить ноутбук от пыли. Если все сделаете верно, он проработает исправно весь заявленный в документах срок.

ВИДЕО: Как разобрать и почистить ноутбук от пыли.










